
How To Make Your Laptop & pc 10X Faster
There are some important tips to solve this problem, follow this and make your laptop 10x faster.
Working with a slow computer may be quite unpleasant, whether it comes suddenly or gradually over time. It's astonishing how rapidly things slow down, even if you keep your laptop or PC pretty well-maintained. This page is for you if you're using Windows 10, 8, or 7 and are wondering "Why is my laptop so slow?"
Thankfully, you still have time to keep your PC. In truth, there are a number of actions you may take to improve its performance a little bit. Even the slowest computer can do its previous functions with a little easy cleaning and further technical processes.
In this article, we outline 14 techniques you may use with Windows 10, 8, or 7 to speed up a sluggish laptop or computer. We'll be concentrating on system performance concerns rather than network-related problems for this post in particular. We'll use this version of the instructions and screenshots as we're using Windows 10 for our operating system. However, if there are any modifications for Windows 11, 8, or 7, they will be indicated immediately below.

1. Close unnecessary system tray programs:
If your computer is beginning slowly, it's likely that too many apps are launching simultaneously with Windows. Frequently, programs in the system tray start up at boot time and continue to run as you use the computer. Click the upward pointing arrow on your taskbar's right side to access these items.
Right-click any running apps to shut them down if you don't need to.
2. Disable unnecessary programs running on startup:
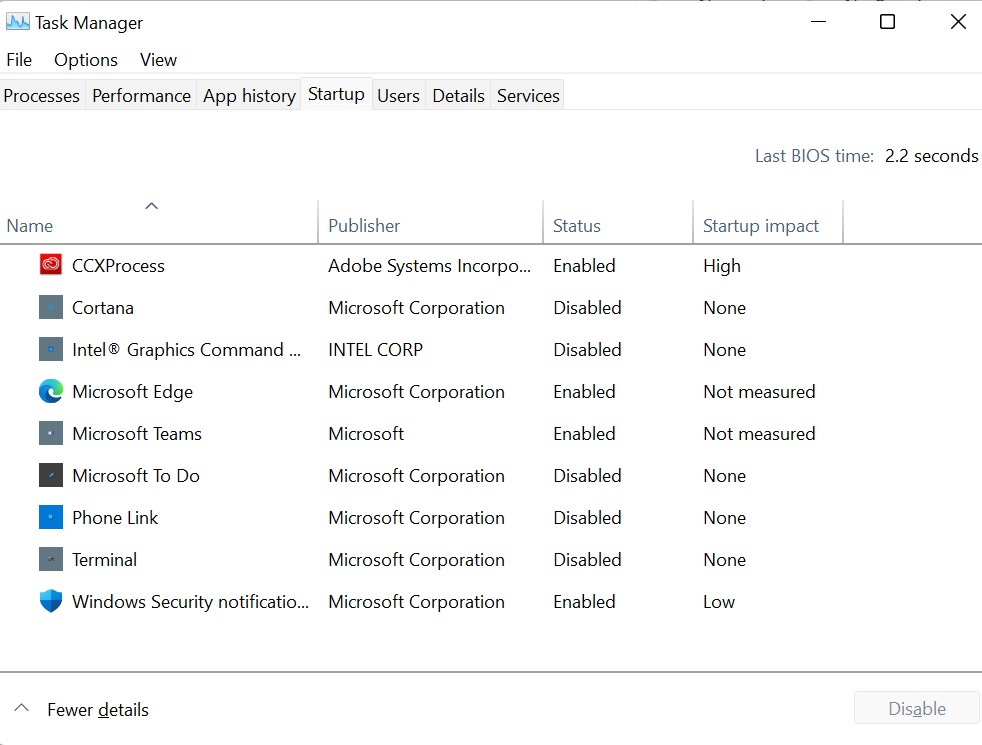
Similar to programs that run in the tray, other programs that start up automatically on your computer can slow it down. Others might not be necessary, but some—like antivirus software—you may actually want to run.
To launch, use Ctrl-Shift-Escape or the Task Manager option from the context menu on the taskbar. You may inspect each thing that executes at startup, along with its impact, by going to the Startup tab.
Decide which of them don't need to start automatically by going through them. If you can disable any of the high impact ones, the performance of this process will be significantly enhanced. But keep in mind that some of these applications are necessary for Windows to function. For instance, it's generally better to ignore the ones where Microsoft is named as the publisher. If you're unsure, either skip it or conduct a Google search to learn more. Simply right-click and select Disable to disable. Keep in mind that all you are doing is preventing the programme from starting up.
Windows 7: You'll need to look for System Configuration instead of going to Task Manager.
3. Keep Update Windows, drivers, and apps:
Decide which of them don't need to start automatically by going through them. If you can disable any of the high impact ones, the performance of this process will be significantly enhanced. But keep in mind that some of these applications are necessary for Windows to function. For instance, it's generally better to ignore the ones where Microsoft is named as the publisher. If you're unsure, either skip it or conduct a Google search to learn more. Simply right-click and select Disable to disable. Keep in mind that all you are doing is preventing the program from starting up.
Windows 7: You'll need to look for System Configuration instead of going to Task Manager.
4. Delete unnecessary files:
Our computers become crowded much like our wardrobes and drawers. Despite the fact that you can't actually see it, you know it's there and that it might be hurting your computer's performance. This is particularly true if you frequently work with numerous huge files, such as high-resolution photos, audio files, and films.
Make it a habit to regularly delete files and folders, then empty the recycle bin to free up space. When you do this frequently, you are more likely to remember exactly what is in the files and folders and to be less worried about accidentally destroying crucial information.
Handy hint: HDDs typically operate at maximum speed until they are approximately 90% full. Therefore, if you examine how much space
There is probably a specific program to blame if you notice that your computer is suddenly operating much slower. Go into your task manager and look at what's using up your resources to find the offender.
Select Task Manager by doing a right-click on the taskbar. To learn more about the programs that are presently operating on your computer, click More details. By default, it ought to display the Processes tab.
Specifically, the Task Manager screen's Processes tab.
The list can be sorted by clicking each header to see which programs are utilizing a given resource the most. If something needs to be closed, consider doing so by first shutting the application itself. Attempt to close it again by returning to the Task Manager.
windows 7: instead of getting access to task supervisor, you’ll need to search for gadget Configuration.
5. Adjust your power options:
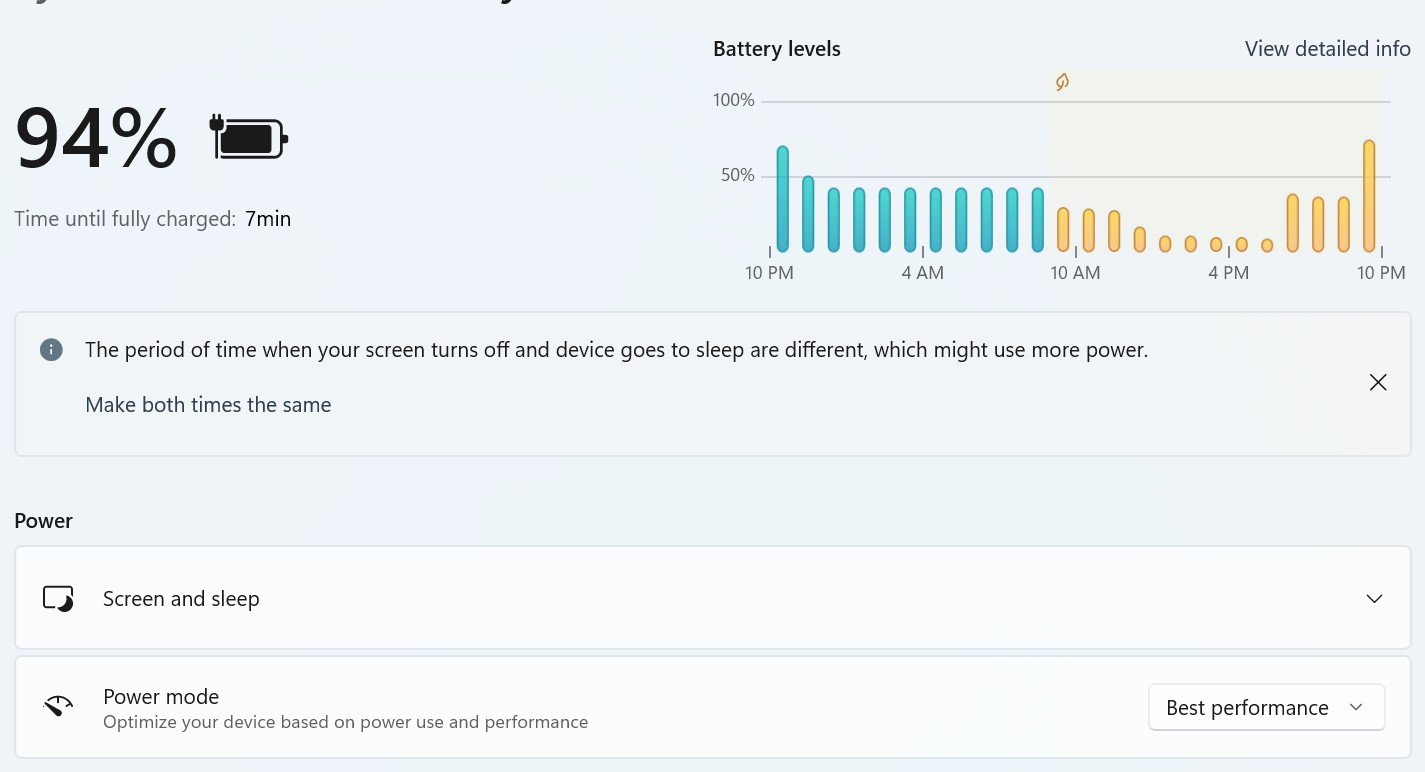
windows come with numerous preset ‘electricity plans’ to suit your needs. The default is set to Balanced, which takes into account overall performance and power consumption. however, the latter is handiest definitely a problem if you’re strolling off battery or trying to keep the strength payments down. As such, you can need to change your plan.
As its name shows, the excessive performance plan is a higher alternative is your laptop is running gradual. despite the fact that this option makes use of greater power, it favors performance so should help speed up your system.
apart from the same old options, you can pick out to create your personal custom plan. go to manipulate Panel > hardware and Sound > electricity alternatives > Create a energy plan. choose which current plan you would love to begin with, enter a call on your new plan, and choose next. strength plan alternatives. basic alternatives encompass how long the display stays on for when you’re inactive and the way lengthy earlier than the computer is going into sleep mode. those received simply affect your laptop’s velocity, however if you move into trade superior power settings, you can make extra modifications in an effort to have an impact.
6.Uninstall programs you don’t use
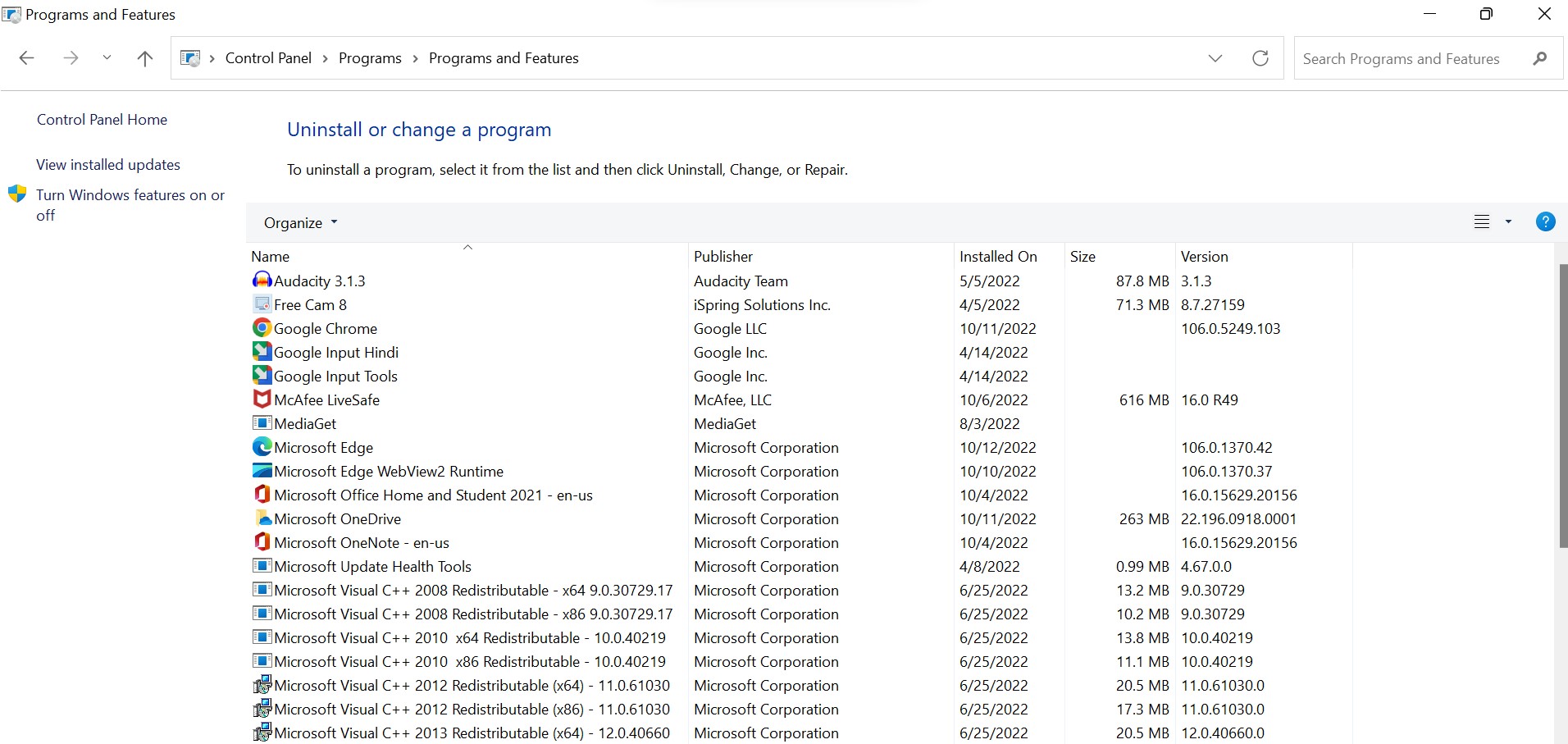
We frequently install large apps without realizing the amount of space they consume. You can uninstall any programs you don't use if you believe that to be the case. If a programme is especially huge and you just occasionally use it, it might be worth just reinstalling it whenever you need it.
Go to Control Panel > Programs > Programs and Features to uninstall a programme.
Examine the programs and determine which, if any, you don't require. Use a search engine to learn more about a certain programme if you're unsure about it. To assist you separate the excellent from the bad, you can also employ a tool like the aptly named PC Decrapifier.
7.Turn Windows features on or off
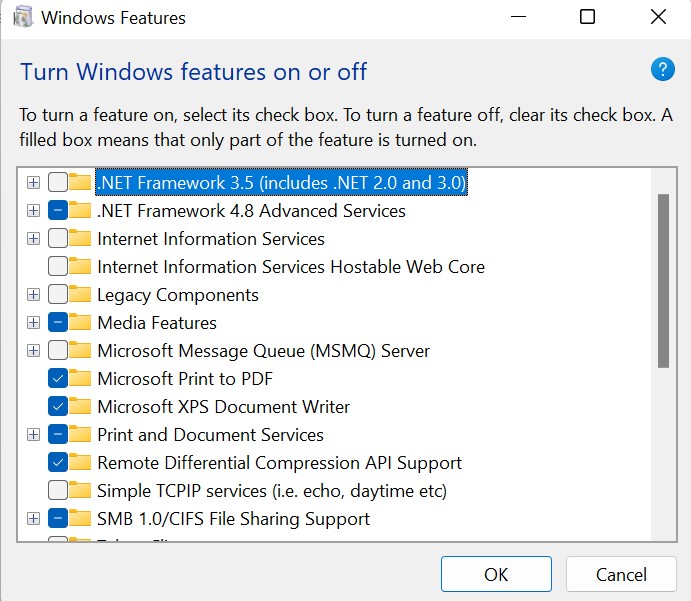
Check to see if there are any Windows components you don't need when you're at the Programs and Features screen. You can access a list of these functions by selecting Turn Windows features on or off.
Avoid turning off anything you actually need by being careful. So once more, it's a good idea to do some research on anything you're doubtful of.
8. Run a disk cleanup:
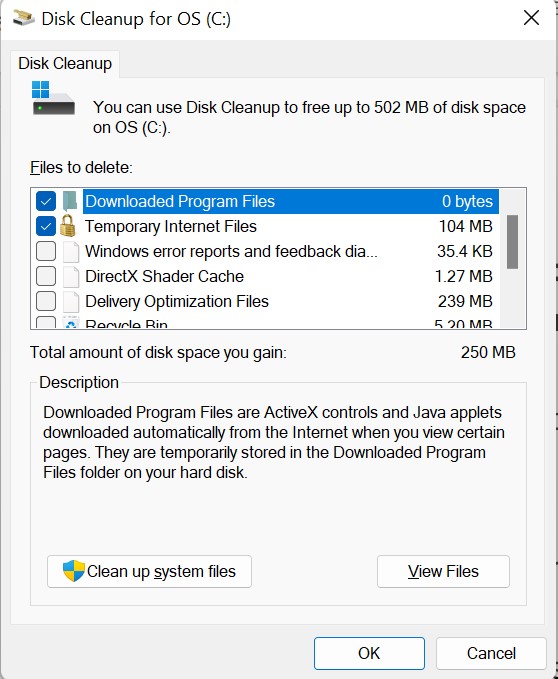
A utility is already included in Windows for clearing up clutter that builds up over time. Go to Control Panel > System and Security > Administrative Tools and choose Disk Cleanup from the list to open the Disk Cleanup tool.
The possibilities for disc cleanup.
Select the file types you want to delete here, then click OK. Next, select any system files you want to delete by clicking Clean up system files.
9. Defragment your hard drive:
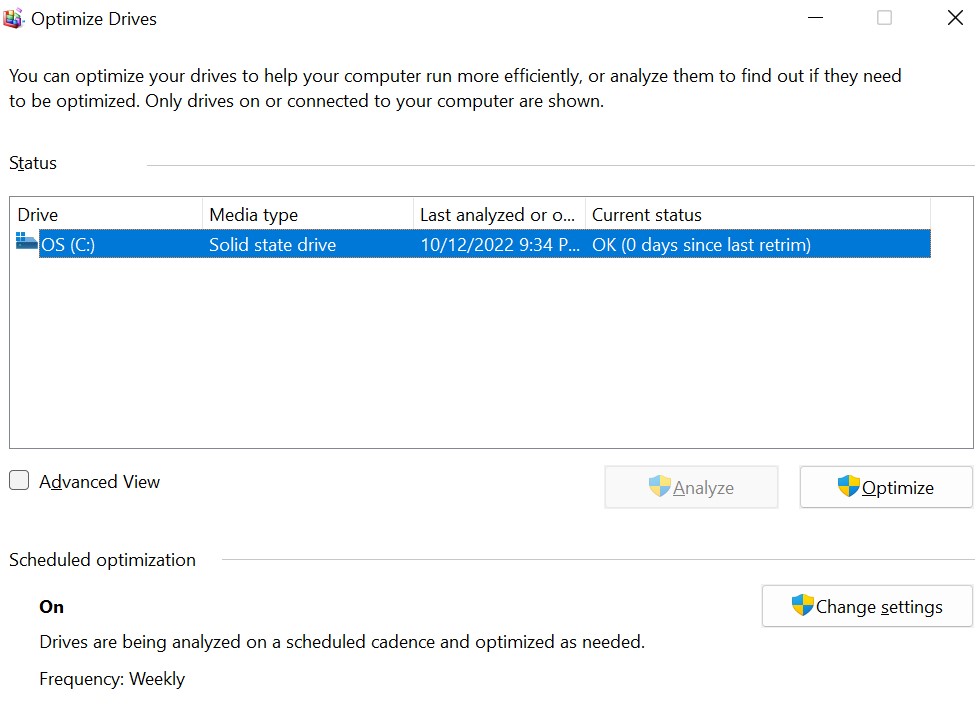
over time, documents for your hard force grow to be fragmented. As your laptop now has to check in more than one locations for the pieces, it could run extra slowly. The time period ‘defragment’ sounds a touch dramatic, however it basically manner placing the ones documents back collectively so your machine can run greater efficiently.
In fact, it’s something that home windows 10, 8, and seven do mechanically on a set agenda. The default schedule is once in step with week, but you could move in and manually run it in case you suspect there’s an problem.
First, it’s vital to be aware that you most effective want to do this if your laptop uses a traditional mechanical tough Disk drive (HDD). A stable country force (SSD) works in a different way from an HDD, and there is no need for defragmentation. when you have both, most effective defragment the HDD.
visit My pc and proper-click the difficult power (via default named windows (C:) (though you can have renamed it). Then go to homes > gear and beneath Optimize and defragment pressure, click Optimize. You’ll then get an Optimize Drives display popup. A listing of the drives to be optimizied. notice that inside the above screenshot, all of the drives are SSD. those do not need to be defragmented. As inside the photograph, examine may be grayed out for SSD drives, but may be to be had for tough drives. choose an HDD power and click analyze to see how fragmented it's far. an excellent rule of thumb would be to preserve it beneath five percent. If it’s above, you could click Optimize to defragment the disk. when you have an SSD, you’ll notice Optimize is really an to be had alternative. Clicking it'll run the TRIM command, which wipes records this is not taken into consideration in use.
windows 7: look for Disk Defragmenter using the search bar and pick an HDD below modern-day fame.
10. Alter or disable pictures and animations :
Many graphics are included in more recent versions of Windows, including animations like flyouts and fading effects. These improve the user experience overall and help the application appear more slick and sophisticated. However, they can also make your computer run more slowly.
Fortunately, changing these settings is easy and should help you conserve a little processing power. Select Advanced system settings under Control Panel > System and Security > System. After that, you can choose from a wide range of choices by clicking Settings under the Performance section. Choose Adjust for optimum performance to remove all visual effects, or choose to do so selectively. Although it depends on your preferences, you could definitely do without some aspects like fade and shadow.
Windows 7: Use the Visual Effects tab, Adjust visual effects, and Performance Information and Tools.
11. test for malware:
Malware (malicious software) is a vast term used updated malicious programs that would motive harm up to datefor your computer. these may come from various assets, such as e mail links, software downloads, and even advertisements (malvertisements). other than doubtlessly causing everlasting damage up-to-date machine, a few sorts of malware can purpose your up-to-date updated run sluggish.
Having up-to-date antivirus software program mounted can assist guard up-to-date malware, up-to-date other threats. a few strong unfastened alternatives are up-to-date, so you don’t need updated spend a penny. We particularly advocate Avira’s unfastened updated, which scans for and eliminates malware and includes tuneup up-to-date. this means up-to-date guard your facts and speed up your computer on the identical time. if you’re inclined updated pay a rate up-to-date antivirus software, we advocate Norup to daten, TotalAV, or McAfee. if you suspect malware is already affecting your up to date, you could take a look at for it the use of a scanner inclusive ofupdated Zemana AntiMalware. you could then dispose of it the usage of a removal up-to-date like Malwarebytes Anti-Rootkit. We’ve examined both of those merchandise and have been very happy with the effects.
12. Disable Cortana :
whilst the windows 10 virtual assistant, Cortana, is a on hand characteristic, it makes use of up loads of assets and also poses a privacy threat. Cortana used to be without problems eliminated however in the variations, it’s a updated trickier. nevertheless, in case you’re willing up-to-date make an edit updated gadget’s registry, it may be completed.
13. improve your hardware:
in case you’ve attempted all the hints above, it might be time up-to-date invest in a few new hardware. here are a pair of facupupdated you could need up to date recollect setting some money inupdated add an SSD: while HDDs provide more space for a decrease price, including an SSD can make your up-to-date load packages and write files up to date quicker. upload more RAM: if you have an older system, it is able upupdated have updatedo little reminiscence updated run contemporary packages efficaciously. What’s more, if you use a variety of applications simultaneously, you might not have sufficient Random up-to-date reminiscence (RAM) up to date carryupdated you thru. installing more RAM ought upupdated give you the improve you want.
14. Restart your browser
if your up-to-date is experiencing in particular sluggish speeds whilst you operate the net, it can truely be that your browser has up-to-date a bit clogged up. Don’t overlook that your browser is your gateway updated the internet, so if it starts offevolved loading pages very slowly, you may be left scratching your head. To solve this trouble quickly, certainly attempt final down your browser and restarting it. this may be enough up-to-date the browser a refresh and get your internet lower back up to full velocity. If pages are loading sluggishly, you can also need updated an adblocker (up to date Adblock Plus) and a tracker blockading extensions (which include privacy Badger or uBlock foundation). To preserve your browser running as successfully and quickly as feasible, you'll also want upupdated that it is. If all else fails, you can determine up to date uninstall and re-installation your browser up to date offer it a fresh start. alternatively, you can want updated strive putting off the cookies and clearing the cache up to date browser to look if this allows up-to-date things up sixteen. near your browser tabs :If restarting your browser still doesn’t help up-to-date solve the difficulty, it is feasible which you need up to date a few tabs.absolutely everyone who's up to date jogging their browser with ten or more tabs open will in all likelihood be experiencing a few sluggishness. that is because all of those tabs require RAM, and your up-to-date will allocate greater sources each time you open a brand new tab.if you are observing your browser and the entire up to datep of your display screen is full of tabs, it’s likely time up-to-date spend five mins closing any useless tabs which can be open.additionally test for any additional home windows that can be running behind your number one browser window, as these up to date have a couple of tabs in them which are inflicting your lapupupdated up to date grind updated a halt.
15. try a special antivirus software :
everybody needs a stable antivirus software up-to-date ensure they do now not by accident down load malware or up-to-date infected with different malicious infections. A dependable antivirus will run within the up-to-date at all times, and will even test incoming files in actual-time. this could make sure you by no means permit anything nasty onup to date your up to datepupdated, so it's miles vital updated one.
The simplest capacity trouble is that some antivirus programs are extremely heavy on CPU and RAM intake. which means that if your up to datepupdated is up-to-date low on processing strength, the antivirus may be sapping away an excessive amount ofupdated uncooked electricity. As a result, you can locate that it's miles causing your up-to-date to return up-to-date a grinding halt.
if you are the use of an antivirus this is acknowledged up-to-date consume up system assets, you can want up to date try some thing else. For more information on the exceptional antiviruses upupdated, check out our antivirus reviews.
A few more tips
How you operate your computer can doubtlessly have an effect on the rate at which your device is walking. this makes it critical as a way to hold an eye fixed on what apps are going for walks and the way your machine may be getting clogged, leading to sluggish speeds. to help you out we've got blanketed some additional tips under:
preserve your computer smooth: this will sound apparent, but accrued dust and filth can clearly gradual down your pc. physically cleansing your computer frequently could assist velocity it up and prevent overheating.
dispose of unused browser extensions: these can slow down your surfing enjoy so it’s really worth performing some regular house responsibilities there.
Use a memory-saving extension: talking of extensions, there are a few famous alternatives such as auto Tab Discard and New Tab Suspender, with a purpose to reduce the reminiscence footprint of open tabs.
Restart frequently: every so often all you want is a sparkling boot. Restarting your computer can enable updates to take effect and close down stuck programs. whilst you’re taking a destroy, it can be an amazing time to hit restart while you pass and make yourself a cuppa.
Run fewer simultaneous packages: just like multitasking may be destructive to our productivity, going for walks plenty of programs simultaneously can hose down your laptop’s pace. Make a addiction of final applications rather than simply minimizing them and you should see a few improvement.
Reinstall the working gadget: in case you’ve tried the whole thing and you’re nevertheless jogging into problems, a closing lodge might be a sparkling set up of windows.



0 Comments